Resurs- och tjänstehantering
Resurser visas i den vänstra kolumnen i schemaläggningsområdet. Du kan skapa så många mänskliga eller materiella resurser du vill (som en funktion av antalet nivåer som du bestämmer dig för att skapa).
De olika typerna av resurser som kan skapas i planeringsverktyget är:
- Mänskliga resurser (namn på anställda, arbetstagare etc.)
- Materialresurser (fordon, rum, utrustning av alla slag, etc.)
- "Att planera" resurser (för alla, ännu inte tilldelade uppgifter)
Detaljer om resurstypen ”Att planera”
Resursordning
Gruppera resurser efter avdelning
Visa en avdelning i schemat
Tidsprofiler per resurs
Avtalshantering
Maskera en resurs i schemaläggningsområdet
Skapa resurser i online-planeringsprogramvaran
Från hemsidan till PlanningPME Web Access, gå till menyn "Data" ![]() -> "Resurs".
-> "Resurs".

För att skapa en ny resurs klickar du på "Lägg till".
För att ändra en resurs, dubbelklicka på resursnamnet.
För att ta bort en resurs, välj den (vänsterklicka) och klicka sedan på “Radera”.
I resursfönstret kan följande information läggas till:
Typ av resurs: mänskligt, material eller "Att planera"
Tilldela en färg för både bakgrund och text.
Tilldela resursen till en avdelning.
Lägg till annan information vid behov.
Detaljer om resurstypen ”Att planera”
Vad är syftet med en resurs "Att planera"?
Alla uppgifter i kategorin "Att planera" visas i schemat oavsett visningsläge (dagligen, veckovis etc..)
Sådana resurser är en sorts "Post-it" -rad, en påminnelse, så att du kan visa alla uppgifter som väntar på att bli tilldelade.
När du vet vem du ska tilldela uppgiften tilldelar du den med en enkel 'dra och släpp' med musen till den aktuella resursen.
OBS: Det kan finnas så många "Att planera- uppgifter redo för resurser som du vill.
En "Att planera" -resurs kan "fixas".
Uppgifterna rör sig inte automatiskt i schemat. De visas endast på de planerade datumen.
Resursordning
Från menyn "Resurs" kan du sortera resurser med knappen "Rankning":
Stigande ordning/Fallande ordning
Resurser listas sedan i stigande eller fallande alfabetisk ordning. Klicka på ”Tillämpa rankningen” för att spara detta val.
Dra och släpp
Du kan också välja en resurs och flytta runt den på skärmen med musen.
Gruppera resurser efter avdelning
Det är möjligt att skapa avdelningar (försäljning, redovisning, teknisk, etc.) och sedan kan du från det allmänna schemaläggningsfönstret tillämpa ett filter så att endast specificerade enskilda eller flera avdelningar visas, vilket förbättrar läsbarheten.
Från menyn "Data", "Avdelning", klicka på "Lägg till" eller ändra en befintlig avdelning: Välj sedan resurserna som ska tilldelas den avdelningen och klicka på "Spara".

Ett alternativt sätt att tilldela resurser till en avdelning är att:
Välj avdelning(ar) för resursen direkt från resurslistan i rullgardinsmenyn.
Visa en avdelning i schemat
Rulla ner "avdelningsfiltret" och välj önskad avdelning. Endast de resurser som tillhör den avdelningen visas på skärmen:

Om du inte ser filtret kan det aktiveras från "Filterikonen" ![]() -> avdelningen
-> avdelningen
Veckovis timprofil efter resurs
Skapa tidsprofiler
Det är möjligt att skapa veckovisa tidsprofiler som är olika för varje anställd. Visuellt kommer tidsintervaller som inte har arbetats att visas gråtonade i schemat.
Från menyn Data -> Scheman kan du lägga till, ändra eller ta bort veckovisa tidsprofiler.
Ange etiketten/namnet för din tidsprofil och sedan schemana för dina anställda.
Om tidsintervallerna för dina anställda är desamma under den aktuella veckan och nästa vecka markerar du rutan "Definiera kapaciteten som en funktion av tidsintervaller"
Om tidsluckorna för dina anställda varierar från en vecka till nästa, markerar du rutan "Definiera kapaciteten som en funktion av antalet timmar".
Glöm inte att klicka på knappen "Spara" för att registrera den nya tidsprofilen.
Tilldela tidsprofiler till dina resurser
Från den allmänna vyn klickar du på en mänsklig resurs som finns i den vänstra kolumnen för att öppna kortet för den senare och gå sedan till fliken "Scheman".
Avtalshantering
Du kan hantera kontrakten för dina mänskliga och materiella resurser: fasta kontrakt, visstidskontrakt, säsongskontrakt, maskinuthyrningsperioder, etc.
Skapa ett kontrakt
För att skapa ett kontrakt, gå till resursfilen, fliken 'Kontrakt'.
Klicka på "Lägg till" och ange start- och/eller slutdatum.
Du kan skapa ett eller flera kontrakt.
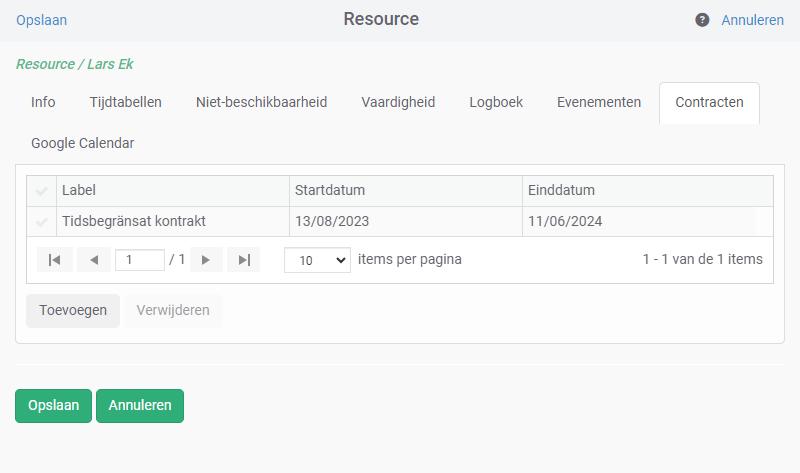
Visualisering av kontrakt på schemat
Tidsperioder utanför avtalsperioderna visas nedtonade på resursraden.
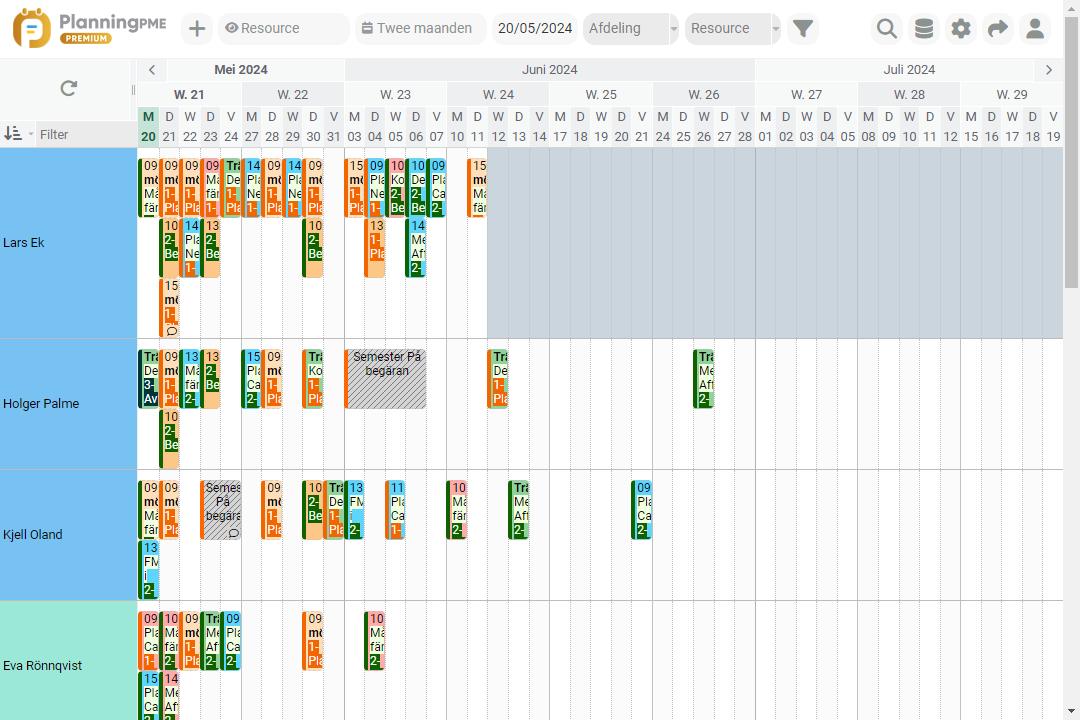
Maskera en resurs i schemaläggningsområdet
Om en person inte längre arbetar i företaget men du vill registrera de uppgifter som personen har utfört kan du maskera den personen från att synas genom att välja "Maskera den här resursen i schemat" i personens informationspost.

