Händelsemeddelande
Automatiska meddelanden (e-post och sms)
Tack vare meddelanden kan du när som helst få information om nya uppgifter eller lämna ledighet i planeringen!
I Premium-versionen av PlanningPME Web Access är det möjligt att ställa in automatiska meddelanden via e-post och/eller sms till användare, resurser och/eller kunder enligt definierade filter och åtgärder.
Hur skapar man automatiska meddelanden?
Meddelanden via e- e-post
Meddelanden via sms
Val av språk för varje mottagare
Rättigheter i samband med meddelanden
Exempel på meddelanden
Aktivering av meddelanden
Meddelandena ingår i premiumversionen av PlanningPME Web Access. Om du väljer ”Premium”-versionen visas en meny ”Meddelanden” i menyn Data. Om du vill utnyttja denna funktion, kontakta oss för att ändra din prenumerationsform.
Hur skapar man automatiska meddelanden?
Följ stegen nedan för att skapa automatiska meddelanden. Gå först till menyn Data -> Meddelanden och klicka på ”Lägg till” för att skapa ett meddelande.
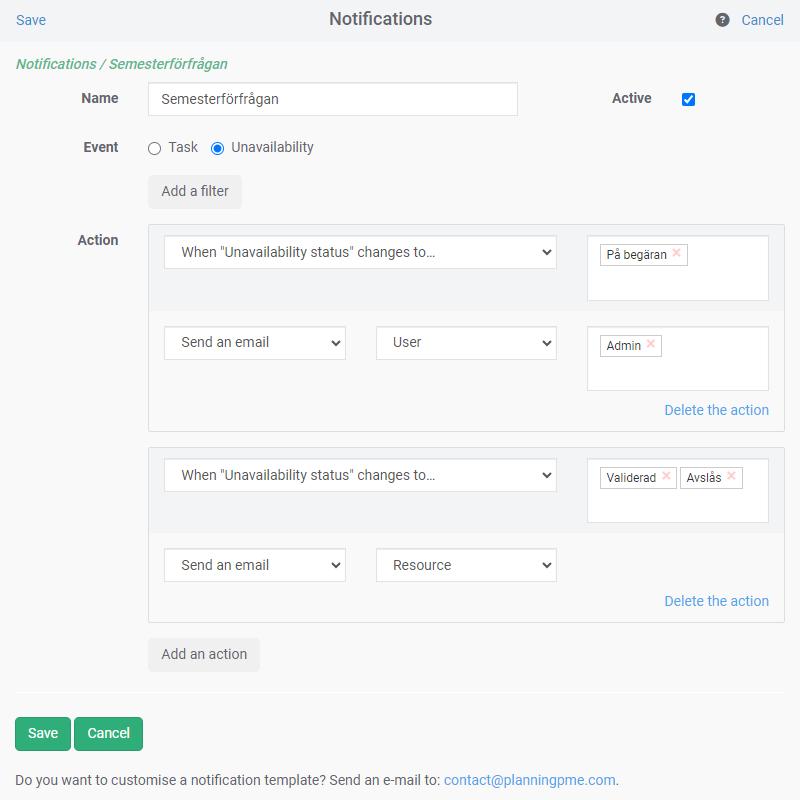
Beskrivning av tillgängliga fält
namn fyll i formuleringen i din anmälan
Händelse : välj om meddelandet ska gälla händelser med ”uppgift” eller ”otillgänglig”.
Filter: välj de filter som ska tillämpas på detta meddelande från följande alternativ:
- Etiketten : utlöses meddelandet för alla händelseformuleringar eller bara för vissa?
- Resurser: vilka resurser berörs?
- Tjänster: Vilka tjänster berörs av meddelandet?
-
När … : välja från följande lista när meddelandet ska skickas:
När kategorin blir …
När statusen blir …
När evenemanget skapas
När evenemanget ändras
När evenemanget skapas eller ändras - Andelstyp : välj bland följande åtgärder: Skicka via e-post eller skicka via sms
-
Måltyp : beroende på vilken typ av åtgärd som valts skickas meddelanden till en eller flera användare eller till resurser eller kunder som är kopplade till händelsen.
Meddelanden via e- e-post
Förutsättningar
För att dina olika målgrupper (användare, resurser och kunder) ska kunna ta emot ett e-postmeddelande måste e-postfältet fyllas i motsvarande användar-, resurs- och kundfiler. Kontrollera att dessa uppgifter har angetts korrekt.
Skickade fält
Följande fält skickas som standard:
- Datum
- Uppgiftens benämning eller om den är otillgänglig
- Uppgiftens status eller om den är otillgänglig
- Namnet på berörda resurserna
- Knapp ”Se evenemang” : Den här knappen visas i e-postmeddelandet endast om målet är en användare eller en resurs i planeringen. Om du är inloggad i planeringen och klickar knappen öppnas evenemanget direkt i planeringen på datumet för evenemanget. Om målet är en kund visas inte den här knappen i det automatiska e-postmeddelandet.
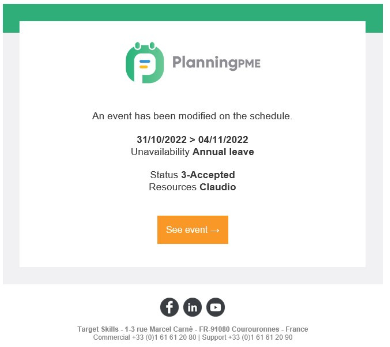
Vill du anpassa den mall som skickas med e-post? Det är möjligt – tveka inte att kontakta oss för att få en offert.
Meddelanden via sms
Förutsättningar
Fältet ”mobiltelefon” med olika mål (resurs och kund) ska fyllas i enligt internationellt format (med landskod) på motsvarande skärmar så att de kan ta emot ett sms.
Sändning via Amazon Web Services
SMS skickas av Amazon Web Services och du måste först öppna ett AWS-konto. När du har skapat ditt konto konfigurerar du Simple Notification Service och hanterar IAM-åtkomstnyckeln. Denna nyckel måste lämnas till vårt tekniska team när du beställer för att du ska kunna aktivera SMS-sändningen på din access. Du kan sedan hantera dina krediter och uppföljningen av sändningarna i AWS Management Console.
OBS: Om du använder en annan SMS-leverantör, kontakta oss så att vi kan granska dina utvecklingsförfrågningar.
Skickade fält
Följande fält skickas som standard:
- Datum
- Uppgiftens benämning eller om den är otillgänglig
- Uppgiftens status eller om den är otillgänglig
- Namnet på berörda resurserna
- Länk till evenemanget : länken visas endast om målet är en resurs. Om du är inloggad i planeringen och klickar på denna länk öppnas evenemanget direkt i planeringen på datumet för evenemanget. Om målet är en kund visas den här knappen inte i sms:et.
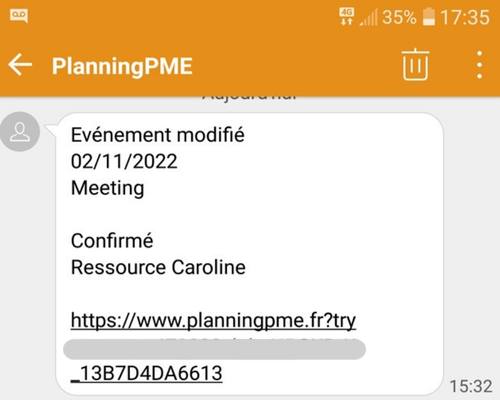
Val av språk för varje mottagare
För varje målmottagare (resurs, kund och användare) kan du definiera ett kommunikationsspråk bland de språk som finns tillgängliga i programmet (franska, engelska, spanska etc.). Meddelandet skickas på det språk som valts för varje mottagare.
Rättigheter i samband med meddelanden
Den användare som skapar meddelandena kommer att ha möjligheter i enlighet med sina nyttjanderätter till planeringen.
Hantering på användargruppsnivå
Du kan begränsa åtkomsten till meddelandehanteringen (menyn Data -> Meddelanden) på användargruppsnivå För att göra det behöver du bara gå till menyn Datagrupp, sedan till fliken Allmänt och avmarkera alternativet Meddelande i avsnittet Interna inställningar i programvaran.
Begränsningar av filter
- Begränsningar av tjänster : de tjänster som anges är de tjänster för vilka användaren har läsrättigheter.
- Begränsningar av resurser : de resurser som anges är de resurser som gäller de tjänster som användaren har läsrättigheter för.
- Begränsningar av formuleringar : de formuleringar som anges är de formuleringar som gäller de tjänster som användaren har läsrättigheter för
Begränsning av åtgärder
- Begränsning av användarmål : om användaren har tillgång till hanteringen av användarrättigheter kan han/hon välja vilken användare som helst som mål. Utan tillgång till rättighetshanteringen kan han eller hon bara välja sitt användarnamn.
Begränsning av åtkomsten till meddelanden som skapats av andra användare
Listan över meddelanden filtreras efter användare. En användare ser endast meddelanden som är relevanta för dennes användarrättigheter.
Exempel på meddelanden
Exempel 1: Meddelanden om ledighet
Beskrivning
När en ledighet skapas i planeringen för en anställd på Teknisk service meddelas chefen Paul via e-post.
När arbetsgivaren godkänner eller avslår ledigheten (genom att ändra händelsestatusen) meddelas arbetstagaren via e-post.
Inställningstabell
namn
Meddelanden om ledighet Teknisk service
Händelse
otillgänglighet
filter
Etikett = Lediga dagar
avdelningen = Teknisk service
Åtgärder
Åtgärd 1
När evenemanget skapas
Andelstyp = skicka ett e-postmeddelande / Måltyp = användare / Användarens val = Paul
Åtgärd 2
När statusen blir … bekräftad; avvisad
Åtgärdstyp = skicka ett e-postmeddelande/Måltyp = resurs
Exempel 2: Meddelande om möte
Beskrivning
| namn | Meddelanden om ledighet Teknisk service |
| Händelse | otillgänglighet |
| filter | Etikett = Lediga dagar avdelningen = Teknisk service |
| Åtgärder | Åtgärd 1 När evenemanget skapas Andelstyp = skicka ett e-postmeddelande / Måltyp = användare / Användarens val = Paul Åtgärd 2 När statusen blir … bekräftad; avvisad Åtgärdstyp = skicka ett e-postmeddelande/Måltyp = resurs |
Exempel 2: Meddelande om möte
Beskrivning
För alla marknadsförings- och försäljningsanställda gäller att när ett möte skapas, ändras eller tas bort meddelas den anställde via e-post.
Dessutom får kunden ett e-postmeddelande när mötet är bekräftat.
Inställningstabell
| namn | Meddelande om möte |
| Händelse | Uppgift |
| filter | Benämning = möte Tjänst = tjänstemarknadsföring; kommersiell tjänst |
| Åtgärder | Åtgärd 1 När evenemanget skapas eller ändras Åtgärdstyp = skicka ett e-postmeddelande/Måltyp = resurs Åtgärd 2 När statusen blir … bekräftad Åtgärdstyp = skicka ett e-postmeddelande/Måltyp = kund |
Mina märken : Meddelanden i form av listor och märken
Ett meddelande informerar användaren om skapandet eller modifieringen av en uppgift och/eller en otillgänglighet beträffande schemat. Meddelanden definieras av användaren och varje gång det sker en ändring varnas användaren med ett rött "klistermärke" och en lista.
Konfigurera meddelanden efter användare
För att aktivera det här alternativet går du till Verktyg -> Alternativ -> Händelse och markerar därefter « Aktivera Mina märken ». Under Konto visas därefter alternativet "Mina märken".
Varje användare har möjlighet att konfigurera sina egna meddelanden. Användarna kan välja vilken typ av meddelanden de vill få samt lägga till och/eller ändra händelser.

Till exempel kan en chef vilja bli informerad när ett nytt fall av otillgänglighet läggs till i schemat.
Visualisera meddelanden
Rött märke: När en användare loggar in i systemet visar de röda klistermärkena händelser (uppgifter eller brist på tillgänglighet) som har skapats eller modifierats i schemaläggningen för resursen.

Lista över meddelanden: Du kan också se en lista över alla meddelanden i menyn Konto-> Mina märken.
Ta bort meddelanden
För att radera ett meddelande behöver du helt enkelt bara öppna uppgiften eller den otillgänglighet som meddelandet berör.

